По сути, actions – это возможность записывать последовательность всех ваших действий в фотошопе. Вы открыли файл, изменили размер, применили фильтр – экшены детально запишут все эти действия. В экшене будет записано как именно вы изменили размер и какие настройки фильтра применили. Достаточно потом лишь нажать кнопку «record» и вы сможете записать экшен с обработкой, которую особенно часто используете. А в интернете вы сможете найти массу уже готовых экшенов, созданных другими и установить при необходимости в свой фотошоп.
Горячие клавиши
Любой экшен можно поставить на горячую клавишу. Например, вы можете сделать изменения в Hue/Saturations, потом подправить Curves и поставить это все на клавиши Alt+F12. Теперь, открыв любую фотографию вам достаточно нажать эти клавиши и фотошоп применит на нее всю запрограммированную обработку.
Как пользоваться ACTIONS?
Для того чтобы воспользоваться уже готовым action (файл с расширением *.ATN) нужно:
1) перейти на закладку Actions
2) после чего нажать на треугольничек вверху справа (МЕНЮ закладки Actions)
3) выбрав пункт Load Actions... загрузить нужный файл.

4) После загрузки у Вас появится новый Set, он включает в себя Actions.
Actions не существуют отдельно, только в составе Set(а). Set - может быть и пустым.
5)Set(ы) - серые строки, с левой стороны от названия - треугольник, при нажатии на который Set раскрывает своё содержимое.
Для того чтобы запустить Action на выполнение:
6) открываем Set
7) выбираем Action (белая строка, при активизации становится синей)
8) жмем треугольник (Play Selections) на плеере внизу,
9) квадрат (или круг, как у меня) соответственно остановить выполнение.
Как в Photoshop с помощью Actions уменьшить/увеличить размер большого количества изображений одновременно?
первый способ:
1. Для начала в Action создаете "Новый набор"
2. Потом открываете какую-нибудь фотку
3. кликаете на "Новую операцию" (русифицированный ФШ).
4. Начинается запись action (красный кружок станет активным)
5. Производите все нужные действия с фоткой и закрываете ее.
6. Нажимете Стоп (квадратик в панели actions)
7. После этого кликаете Файл-Автоматизация-Пакетная обработка и там выбираете нужный вам набор action.
8. Папку фотографии из которой нужно будет изменять и папку, в которую эти измененные фотографии нужно будет сохранять.
9. Нажимаете ОК. Все.
второй способ:
1. Выбираем File -> Scripts -> Image processor. Откроется окошко, в нем выбираем:
- в первом блоке Select Folder - указываем папку где лежит та куча фотографий, которую надо уменьшить
- во втором блоке либо указываем путь к папке, куда сохранять наши обрезки, либо ставим флажок в Save in Same location - сохранять в той же папке (тогда в папке из первого блока будет автоматически создана подпапка JPEG, куда и будут сохраняться обрезки)
- в третьем блоке указываем формат (jpeg), качество (более 9 не имеет смысла для почты), ставим флажок Resize to fit (изменить размер, уместив фотографию в заданные рамки) и задаем ширину (W) и высоту в пикселах (H) (я обычно ставлю 800х600)
- в последнем блоке можно ничего не ставить, хотя у меня стоит флажок Run Action и указан экшен, который после ресайза немного поднимает резкость (самом собой этот экшен у вас уже должен существовать).
Все! Жмем ок и можем заниматься другими делами. ФШ будет по очереди открывать фотографии из выбранной папки, уменьшать размер так, чтобы фотография умещалась в заданные вами рамки и сохранять в папку.
Как активизировать несколько Actions?
Активизировать несколько Actions можно удерживая нажатой клавишу Shift.
Если нажать на треугольник рядом с именем Actions, то мы увидим все операции, вложенные в него (может быть несколько уровней вложенности).
Для того чтобы поменять параметры некой операции при выполнении макроса надо:
1. щелкнуть на квадрате рядом с названием операции, чтобы там появилась иконка, тогда когда макрос дойдет до этой операции он не просто ее выполнит, а запустит ее стандартный интерфейс, и вы сможете поменять нужные параметры.
Для того чтобы пропустить операцию, достаточно снять галочку напротив ее названия.
--
Как создать свой ACTIONS?
Для того чтобы записать свой Actions сначала определимся с тем, в какой Set будем его записывать:
а) Если в новый, тогда из меню выбираем New Set.
б) Если в существующий, активизируем его.

Далее из меню New Actions, кнопка Record (запись)
производите свои действия и по окончании кликнете по кнопке Stop playing/recording
Для сохранения Вашего Set, активизируйте его, а далее из меню Save Actions.
Вы всегда можете дописать или удалить операцию в/из любого Actions.
Внимание!!!!
Если Вы в процессе записи используете какие-то нестандартные функции: plug-ins, кисти, палитры и т.д., а потом выкладываете свой Actions на страницу, для общего пользования, то помните о том, что у того человека, который захочет воспользоваться вашим изделием может не оказаться этих доп. функций!
Если у Вас русская версия Фотошопа, то записанные на английской версии Actions у Вас НЕ БУДУТ РАБОТАТЬ! И наоборот.
Как удалить не нужные actions?
Надо выбрать ненужный action в палитре и отправить в корзинку в правом нижнем углу палитры.
Как установить новый экшен в фотошоп?
Этот урок поможет вам установить новые экшены (Actions) в Фотошоп.
1. Вы скачали файл с новыми экшенами (этот файл нужно разместить по адресу: диск С - Program Files - Adobe - Photoshop CS - Presets/Наборы - Photoshop Actions/Операции)
2. Откройте программу Photoshop.
3. Нажмите комбинацию клавиш Alt + F9, чтобы вызвать окно Actions (Операции)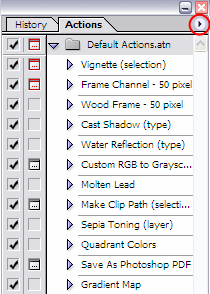
4. Нажмите на маленький черный треугольник в правом верхнем углу.
5. Появится меню палитры Actions (Операции). Там есть команда Load Actions... (Загрузить операции)
Выберите эту команду, появится еще одно окно, где вы можете указать файл, который вы хотите установить.
6. Если вы скопировали файл с экшеном по этому адресу, то у вас появится такое окошко: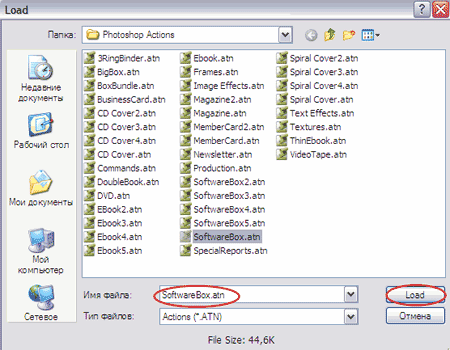
Выберите ваш файл и снова нажимаете Load (Загрузить)
7. Теперь, этот файл должен появиться в числе других экшенов.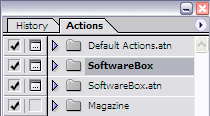
Вот и все, программа Photoshop скопировала указанный файл с экшеном в свой набор. Можете пользоваться!
Теги: Уроки Фотошоп












